Start Scene
Now that we have a game over scene, let's also create a start scene.
Create a new scene and rename it Start. Move the scene to the top of the scene list.
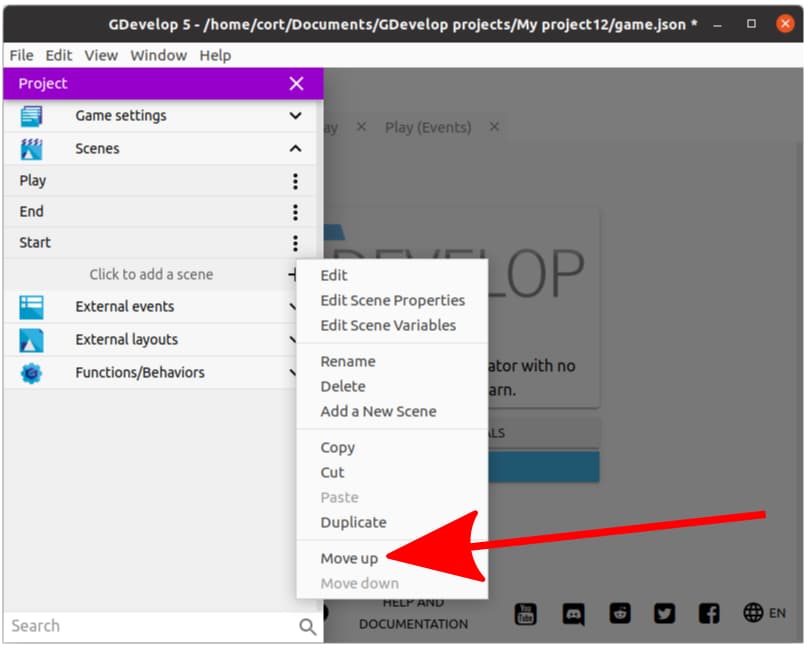
Now add a title and a start button to the game.
- Title: This is a text object.
- Start button: This is from the asset store.
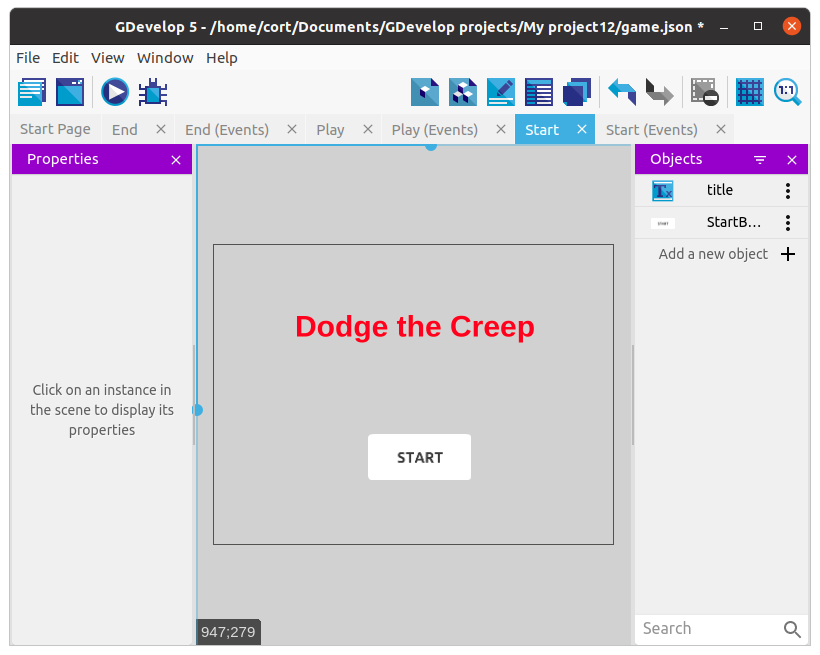
We need to add an event to make the start button work.
Add a new event, Add condition, click the start button, then select the Cursor/touch is on an object condition.
To the same event, add a second condition, this time select Other conditions, and choose the Mouse button released condition. Under Button to check, choose the Left button.
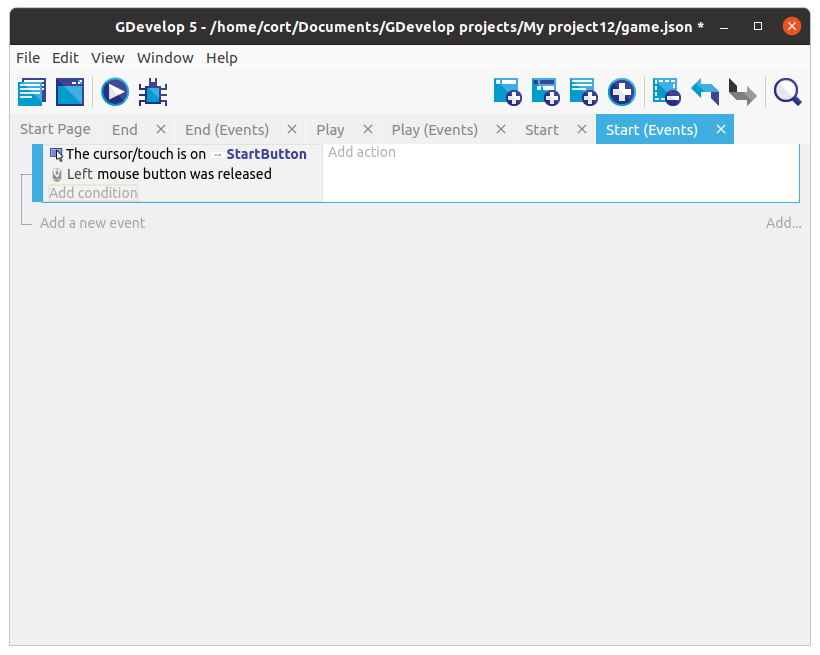
Under actions, select Change to scene and select the Play scene.
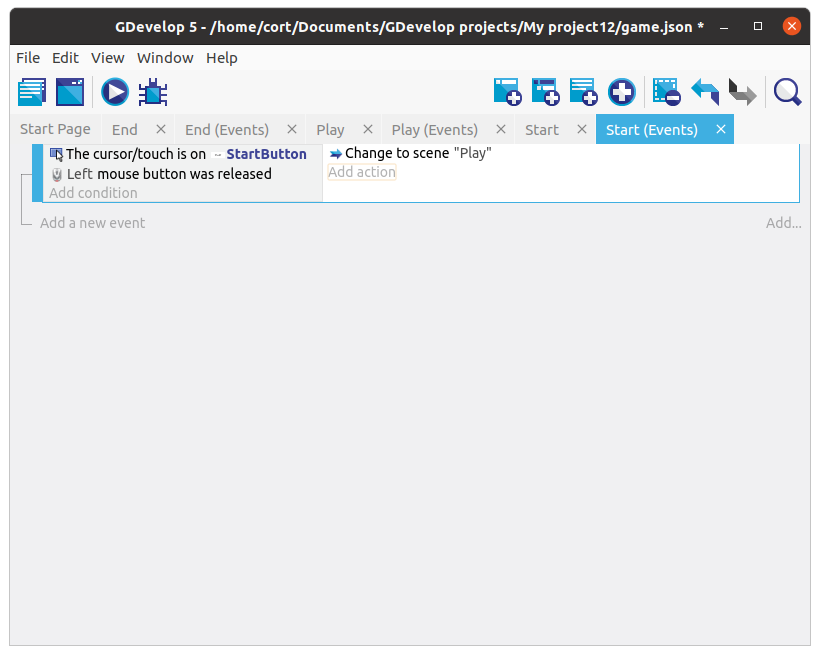
Restarting After Game Over
We should also add in a button to let us restart the game after game over.
Add an image for the restart button. I'm using this one...
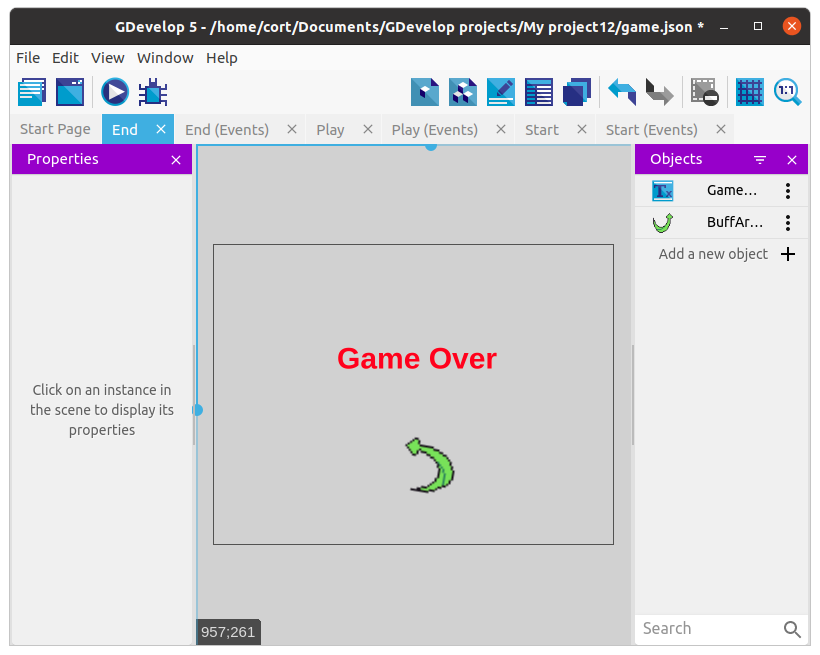
Add in an event to switch to the Start scene when the restart button is clicked...
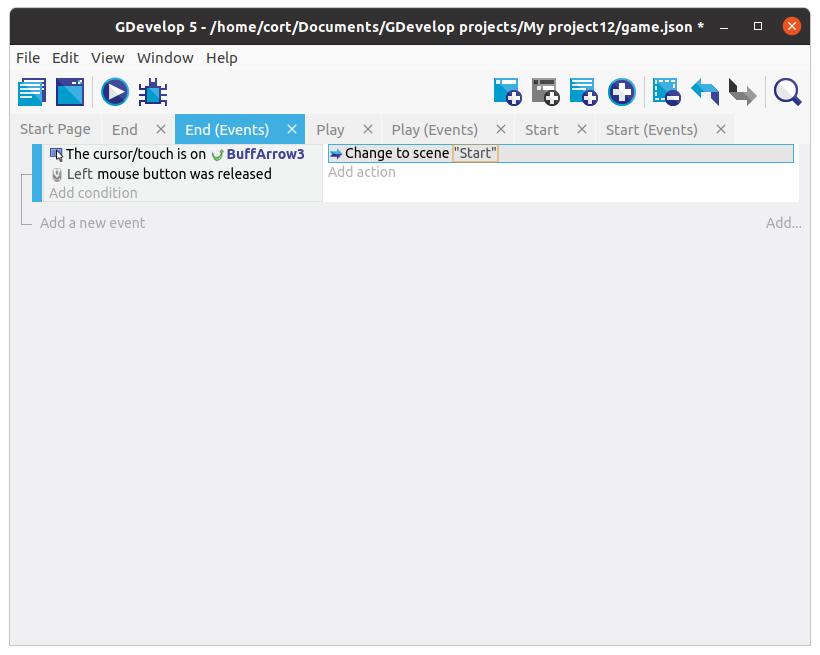
What's Next?
Now we have all the essential elements of a game. If you have a great idea on how you can progress from here, go ahead and try it out on your own. Else you can continue on to the next few sections, where will cover some added features:
- Score
- Sound and Music
- Increasing difficulty
